Use Goodreader on your iPad & iPhone to mimic pen and paper assessing student work

There are numerous tools to help a teacher assess a Google Doc, but how about a tablet or phone based solution? One that mimics using a pen on paper to provide feedback? Well, good news, you can with GoodReader ($.99)! Now, it might be absurd to use tech to mimic pen and paper, but try it first, there are some times that using a pen to mark up work is more efficient. Plus, you don’t have to deal with hundreds of sheets of paper.
GoodReader is a document management app that includes pdf annotation capabilities. It can connect to Google Drive and download all of the student’s Google Docs as PDFs. Once the documents are downloaded, you can mark up the PDF much like a paper, and then email the feedback to the student.
To get started, you will need to buy GoodReader from the app store and install it on your device. Once installed, open the app.
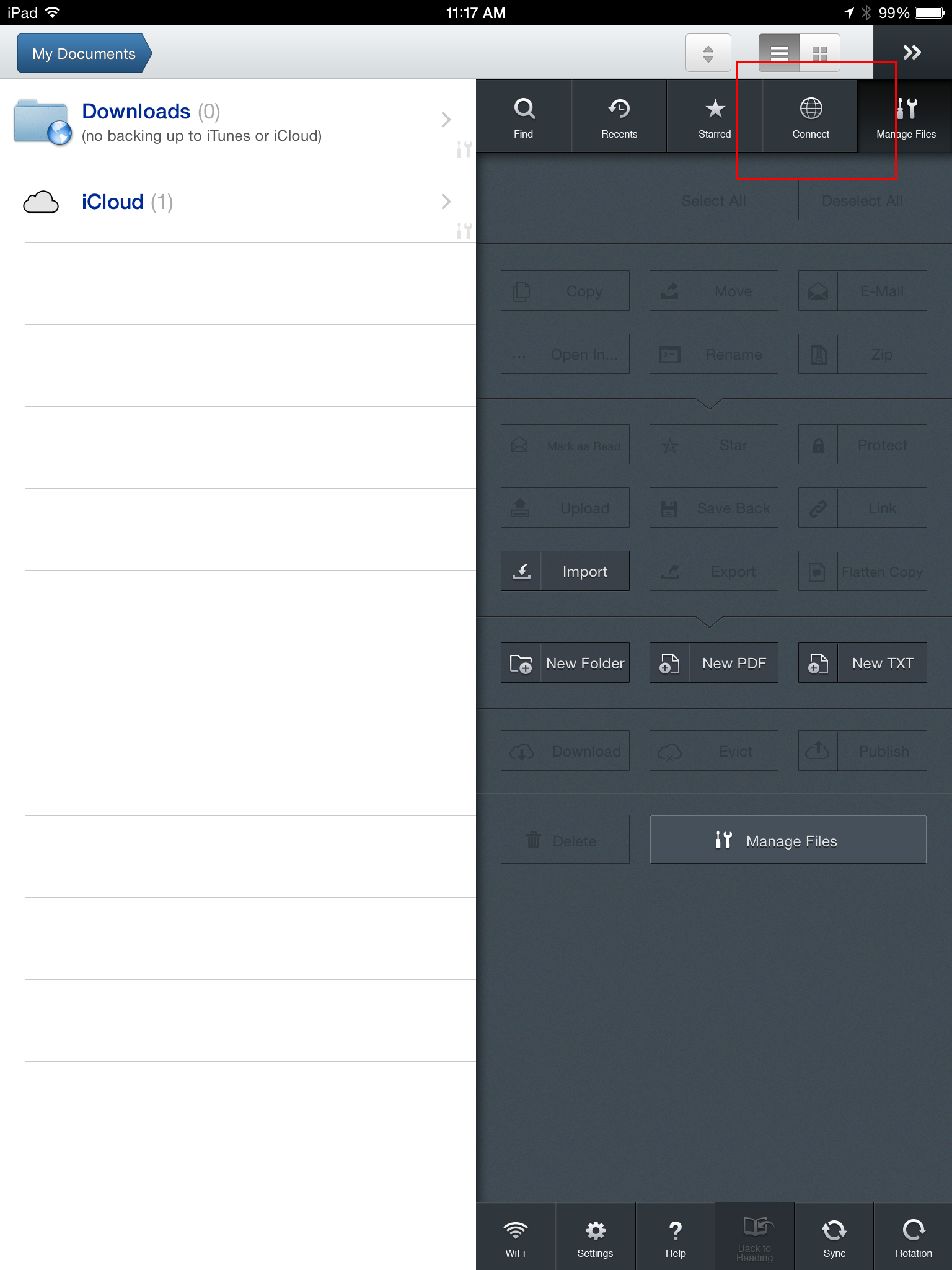
First thing you will need to do is add your Google Drive account. Click Connect in the upper right.
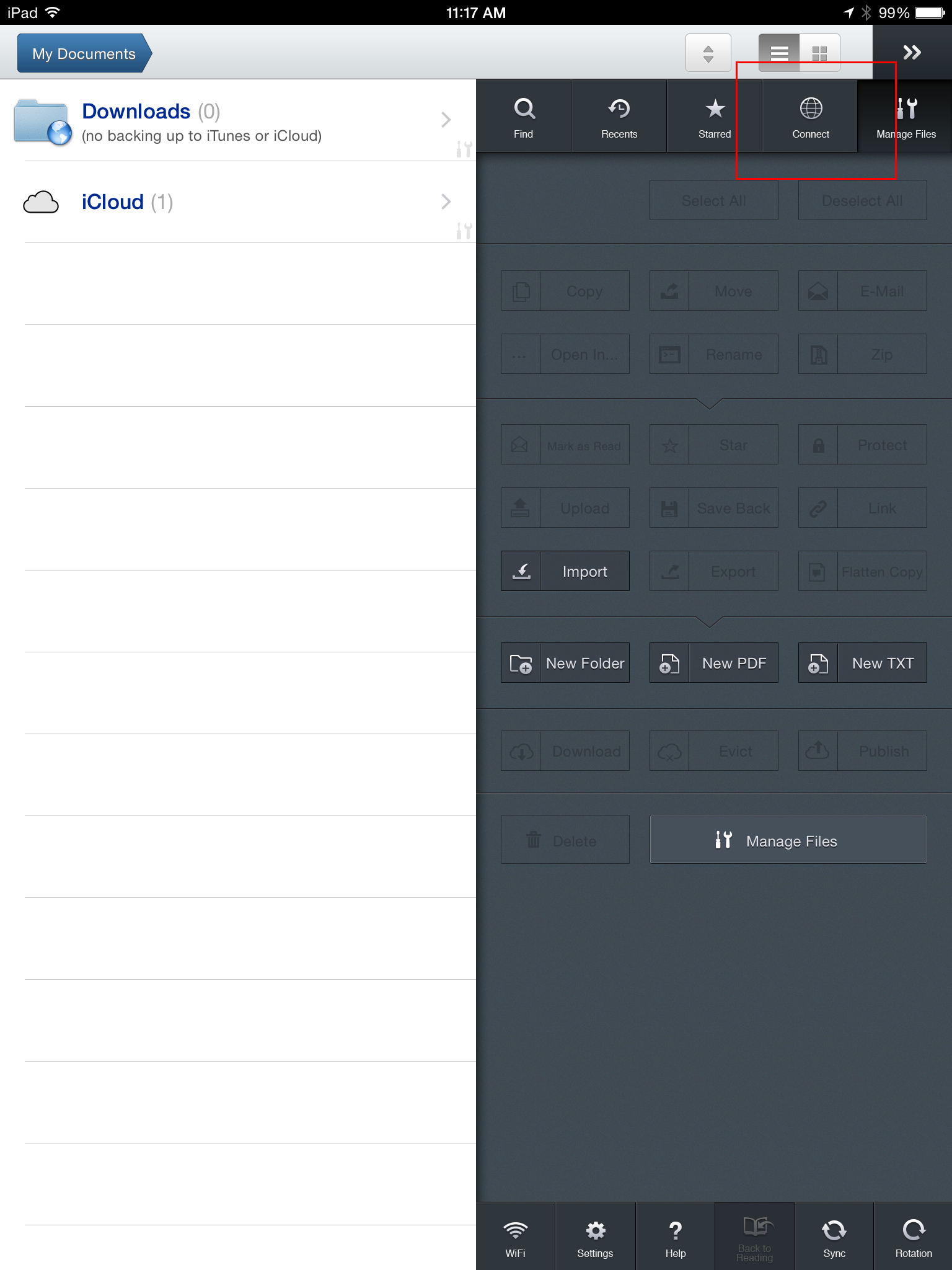
Click on the Add button and select Google Drive.
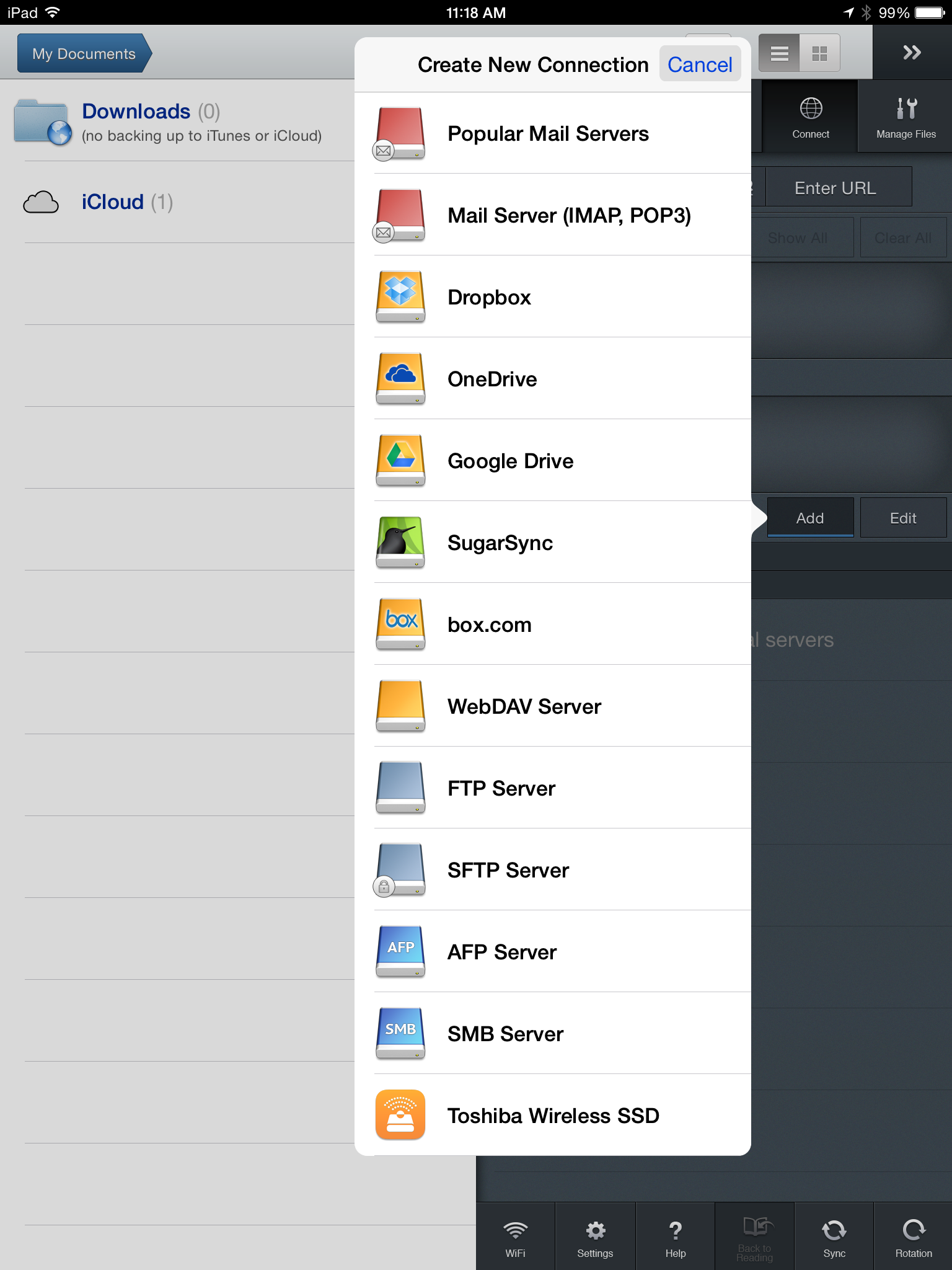
Enter your credentials. Now you can click on your Google Drive in the listing.
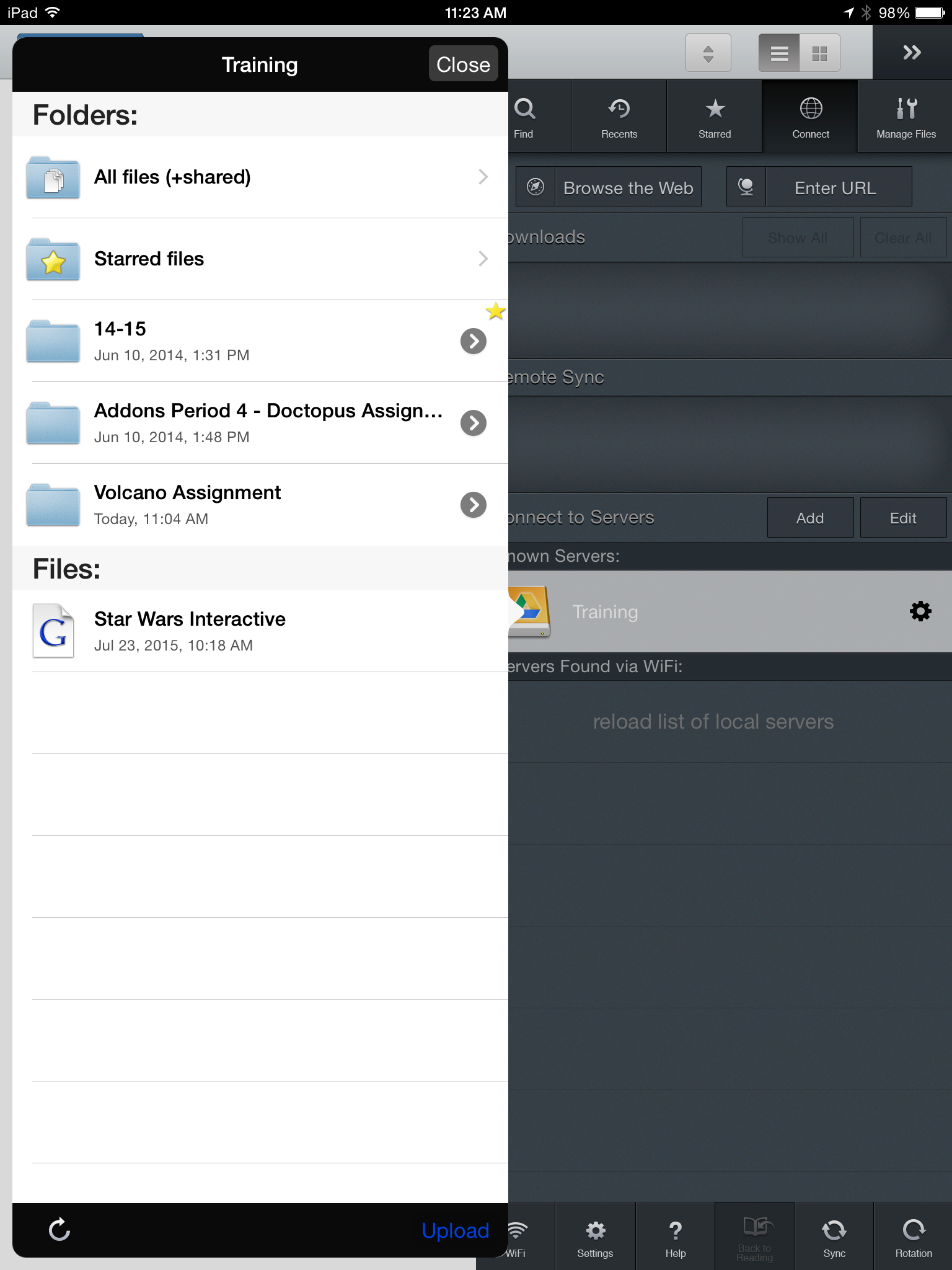
Navigate to the folder containing the student work. Here it is called Volcano Assignment.
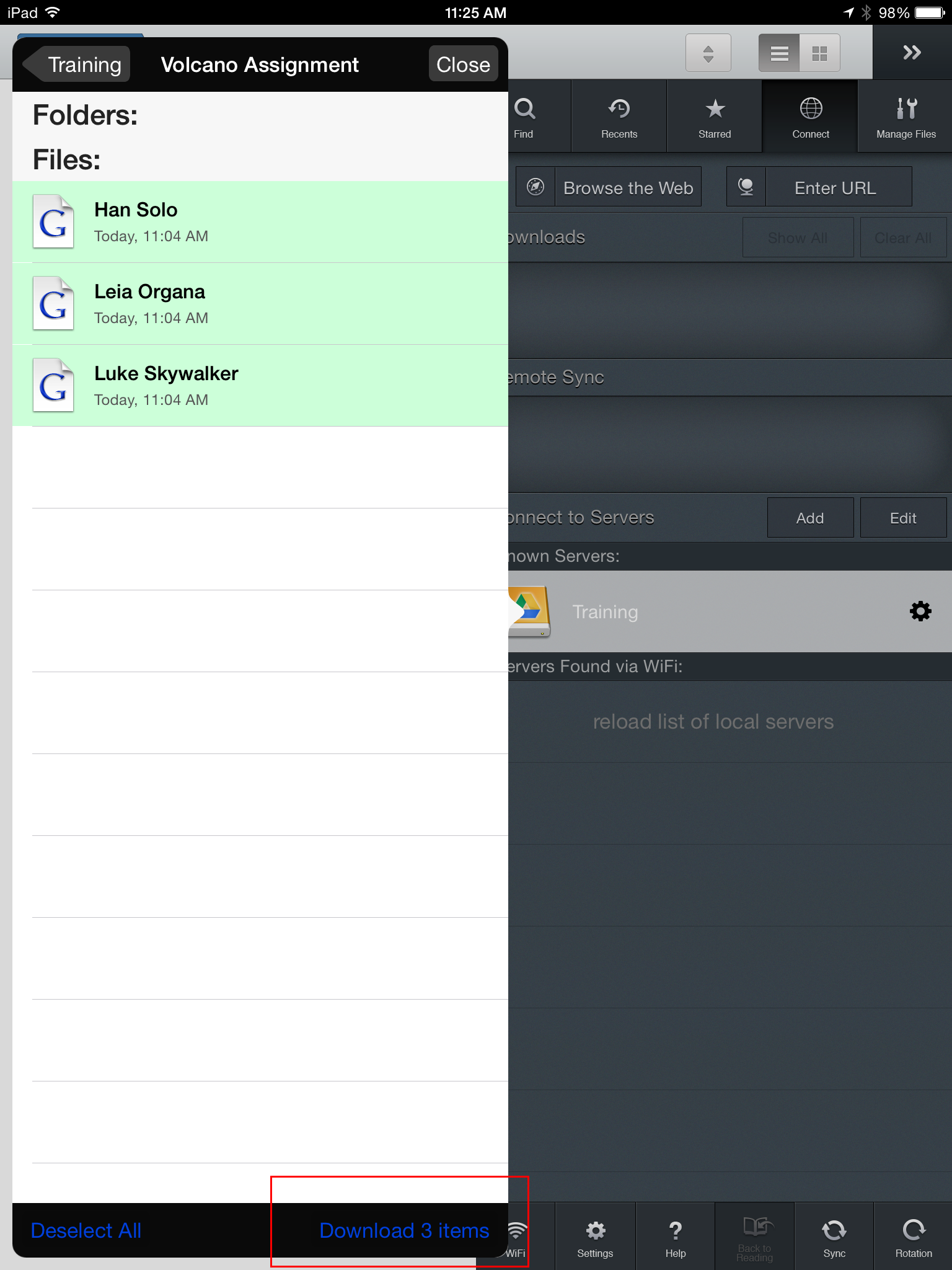
From here you can select all of the student work. Once the student work is selected, tap Download 3 items at the bottom of the list (3 will be the number of items to download, your results may be different).
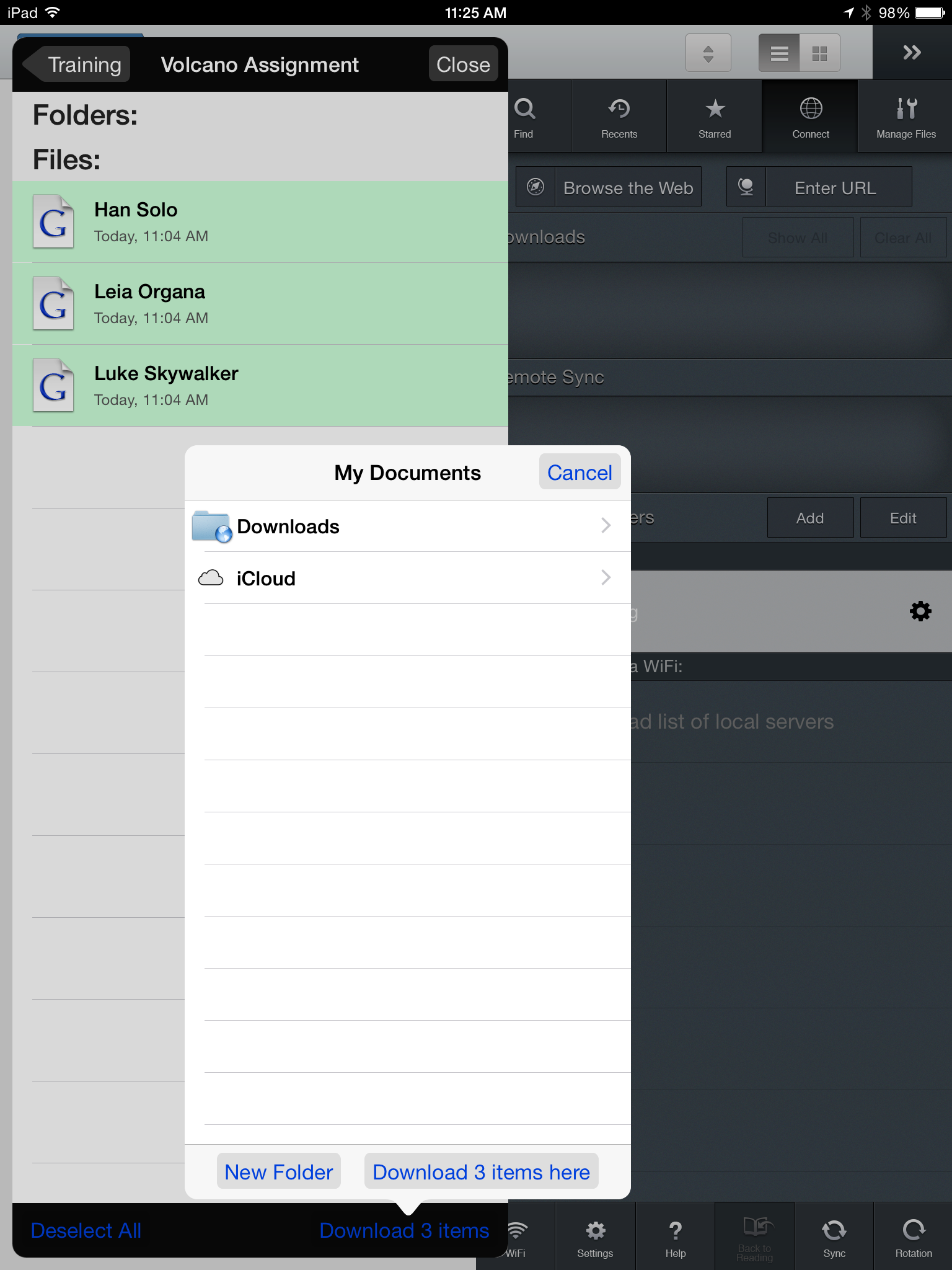
You will probably want to create a new local folder to place the downloads in to help manage the files. After creating the new folder, tap the Download link.
Once downloaded, open the local folder, then tap on a document to grade. GoodReader will pop up some tips for your, but basically, tapping in the center will show or hide the tools you will use to mark up the document.
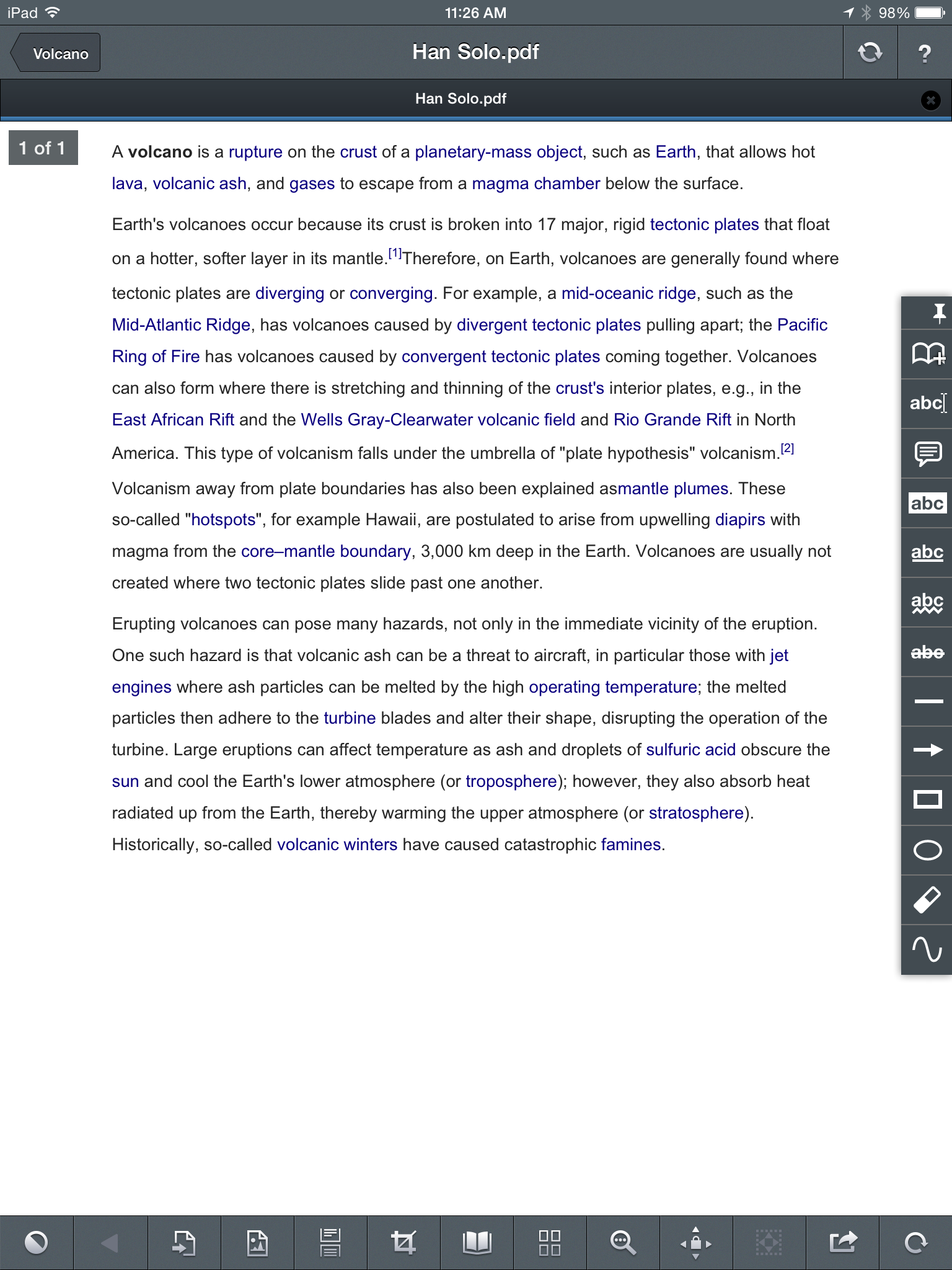
The tools are as follows:
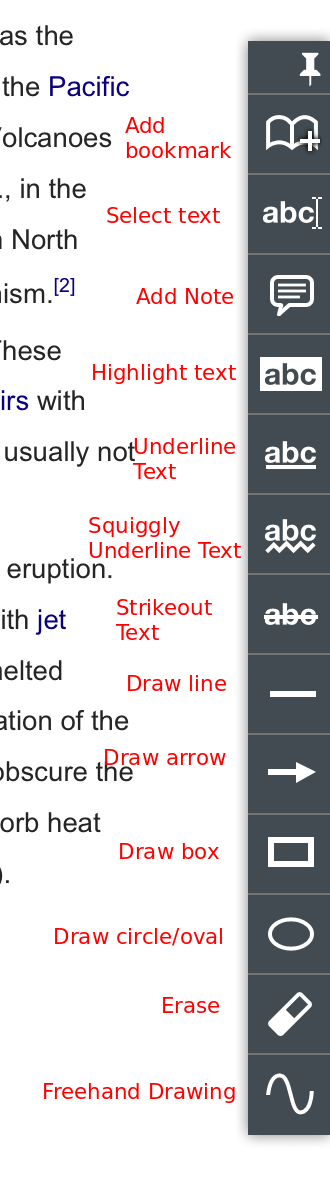
Using your finger or a stylus, you can now provide feedback just like on pen and paper. Once completed, you’ll want to send the feedback to the student. Click on the Share icon in the lower left.
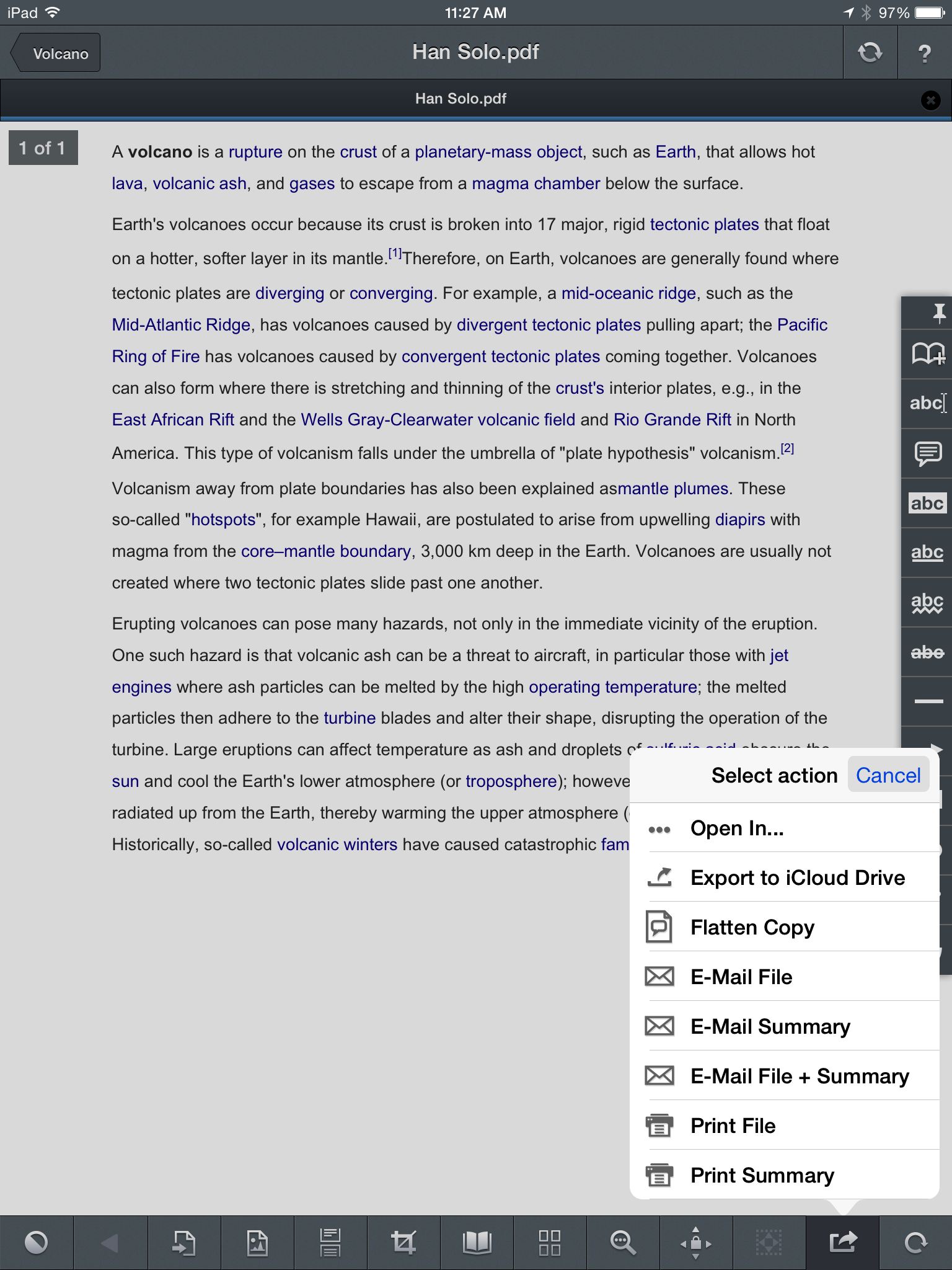
Tap E-Mail File +Summary. Sending the PDF “as is” can be problematic, so I recommend flattening the copy being sent. This takes all of the annotations and incorporates them directly into the PDF, they cannot be changed by the recipient. The + Summary options adds a list of the changes to the email automatically. You can also add your own note to the email before sending it.
Click send and you’re done!





Member discussion