Stop searching and use bookmarks and bookmark folders

I work with a lot of teachers and students, and one thing that baffles me is how many don’t set up bookmarks for sites they use on a daily basis. I’ve seem them go to Google and type gmail into the search box, and then click on the Gmail link in the search results. Or they will do a search for the school district, go to the districts website, then use the links for staff to navigate to Gmail or Google Drive. Ack! Stop doing that! (And if you don’t do that, I apologize and hope you’ll help me spread the word.)
Web browsers have a feature to save you from yourself, bookmarks. They also have a way to organize those bookmarks into folders. My screen shots will be from Google Chrome, but they work pretty much the same way in most of the browsers. First thing you’ll need to do is turn on the bookmark toolbar. It may already be on, but you can navigate to the browser’s settings and turn it on.
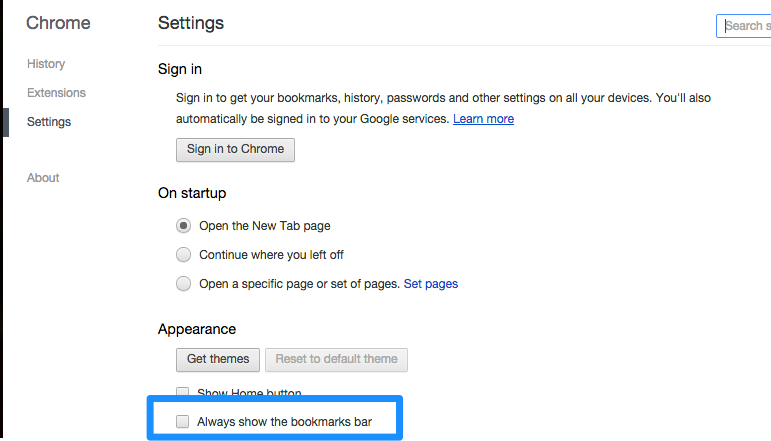
Once you have it on, right-click on any items in it that you know you aren’t going to use and select Delete to get rid of them. Now that you have a fresh toolbar, let’s set it up in a way that works best for you. First site you’ll want to add is probably your email website of choice (if you use a website, if you don’t, these same directions will be used to add other sites so it won’t be totally wasted to follow along :-). Navigate to your email (or other website of choice. Beside the http in the address bar, there is an icon.
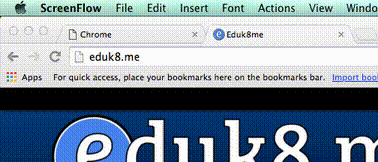
This icon is draggable. To put it on your bookmarks toolbar, click and drag the icon to the bar. You can put it anywhere on the bar, the icons that are on it will move out of the way. Once it’s on your toolbar, you can right click it to rename the bookmark into something short if you would like.
After you drag some icons to the bookmarks bar, you start to realize that you’re running out of space. That’s where folders come in. Right click on the tool bar and select New Folder. Name the folder, and now you can place icons in that folder. I like to have a Daily folder, where I put sites I use on a daily basis (district website, Gmail, Google Drive, LMS, etc.). There is also another folder that I create to use on a daily basis called Today. In that folder I place all of the websites that I will be using that day for classes, students, or teachers. It gives me quick and easy access to those sites. Try using Emoji as folder names to free up even more space in the bookmarks toolbar.
Finally, consult your browser on how you can sync bookmarks to the cloud and other browsers. Chrome makes it easy, sign into Chrome with your Google account and now your bookmarks show up on all of your machines.





Member discussion