Paste or drop images into Gmail

While Gmail offers the ability to attach documents, such as pictures to an email, sometimes you want to put the image directly in the email. I use this a lot with screen captures to explain a set of steps for a person. The image insert button in the compose toolbar offers the ability to put a picture inline with the text, and it does work, but it’s cumbersome. But, in its defense, the image insert button does offer a quick way to put pictures from Google Drive inline.
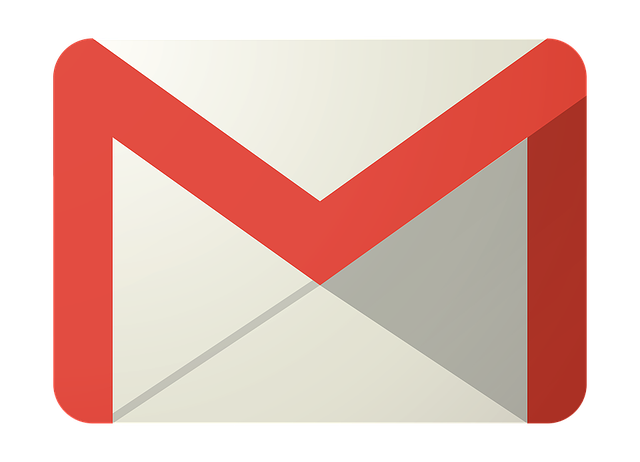
There are two other ways of inserting a picture inline when composing an email in Gmail.
Drag and drop into Gmail
You can drag and drop any image from your computer directly into the compose message window and Gmail will add it inline to your email message. This process saves you the 4 clicks (at a minimum) that is required when using the image insert button.
Paste into Gmail
On the Mac, holding down control-shift-command and hitting the 4 key allows you to capture an area of the screen in a screenshot (Under Windows you can use the Snipping Tool). The screen capture is placed in the system clipboard and is not saved on the computer. Since the screen capture is in the clipboard, you can paste it into the compose window of Gmail and Gmail will place the image inline. With this process I can quickly capture and paste several images into an email. Unfortunately, this route doesn’t give me the ability to annotate the screen capture, but I keep a copy of Skitch around for that.
Conclusion
We use the Nimbus screenshot tool on the Chromebooks a lot. There are times that I want to collect evidence of a task being completed, and having the students take a screenshot and email it to me works very well.





Member discussion