"Passsword" protect your quiz in Google Forms

If you teach several classes during the day, you may re-use the same quiz for those classes. But what do you do when students in your 1st period class share the link to the quiz with students in your 8th period class?
To set a password, you’ll need to first create two sections in your Google Form by clicking on the add section icon.
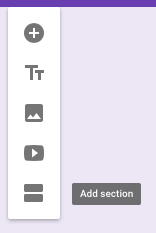
Section 1 will be for the password, and by using data validation the student will need to enter the correct password to move to section two, which is the quiz.
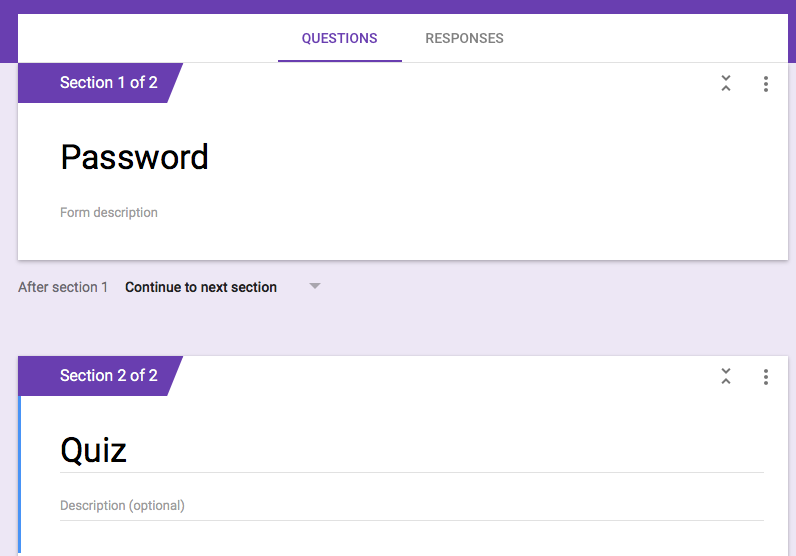
To set up the password question, add a Short Answer question, I called it What is the password?. Click on the hamburger menu in the bottom right and select Data Validation.
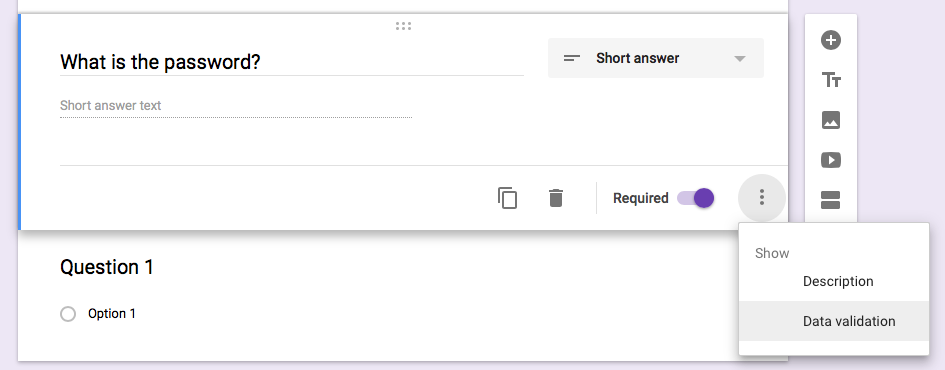
From the dropdown, select Text, Contains, and then your password. Be sure to put a custom error message in, because if you don’t, Google Forms thoughtfully displays the validation text when the survey is being filled out.
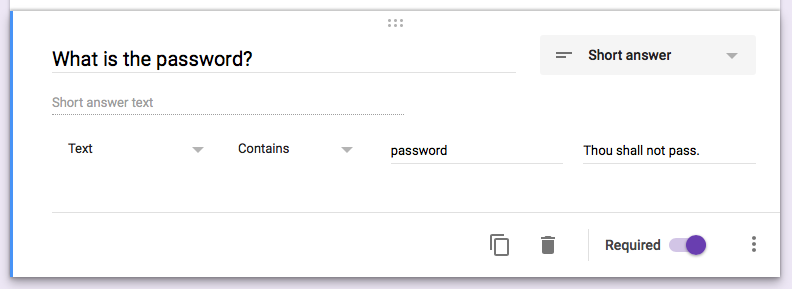
Now you can share the form with your first period class, and as soon as they are in it, change the password in the form and now one else will be able to see the quiz even if they have the link.





Member discussion